
搬瓦工如何购买详细介绍,购买流程有详细中文翻译,附图
搬瓦工VPS是国人最熟悉的VPS之一,由于搬瓦工官网是英文,且方案较多会比较懵,这里写了详细的搬瓦工VPS介绍附中文翻译,供大家参考。需要注意的是搬瓦工没有所谓的中文网。搬瓦工是根据三个英文单词 band wagon host来命名的,听起来像中文的搬瓦工。
简介
在开始之前先来简单介绍下搬瓦工。搬瓦工是成立于2012年的一家加拿大公司,隶属于成立于2004年的IT7,搬瓦工VPS早年以廉价稳定策略迅速打开国内市场并且普及,坐拥海量国内客户。随着行业发展之前低价策略使用的OpenVZ价格已经淘汰,现在全部采用KVM架构,价格也从极其廉价恢复到了正常水平。
搬瓦工在全球有19家机房,主要集中在美国、荷兰、日本和香港地区,其中最有特色的属提供日本和香港的大带宽CN2 GIA线路的VPS,具体如何选择机房会在下文中详细提到。
因搬瓦工一大战略是面向国内客户的,支持支付宝是必然的,同时也支持银联卡,PayPal、信用卡。
这里整了下搬瓦工的主要特色:
- 带免费自动备份、免费快照,避免数据丢失,数据无价。而其它商家自动备份一般会收取VPS价格的25%~35%的额外费用,快照按容量计算
- 10Gbps企业级洛杉矶CN2 GIA带宽,1Gbps香港CN2 GIA带宽,1.2Gbps日本CN2 GIA带宽
- 可以在后台一键迁移机房,像DC6机房可以任意切换到其它9个机房
- 切换机房时IP也随之变更
- 老牌VPS,非常稳定,可以安心做站
- 重视fair use,不用担心邻居滥用导致自己的机器性能被挤压、无故停机等
创建账号
官网:https://bandwagonhost.com/aff.php?aff=63943&gid=1
搬瓦工服务器的优惠码,绝对有效的折扣码
优惠码:BWHCGLUKKB(购买时输入有折扣)
进入页面后,点击头部的register即可进入注册用户页面,

注意邮箱需要填写真实的,将来忘记密码等操作需要用到邮箱。
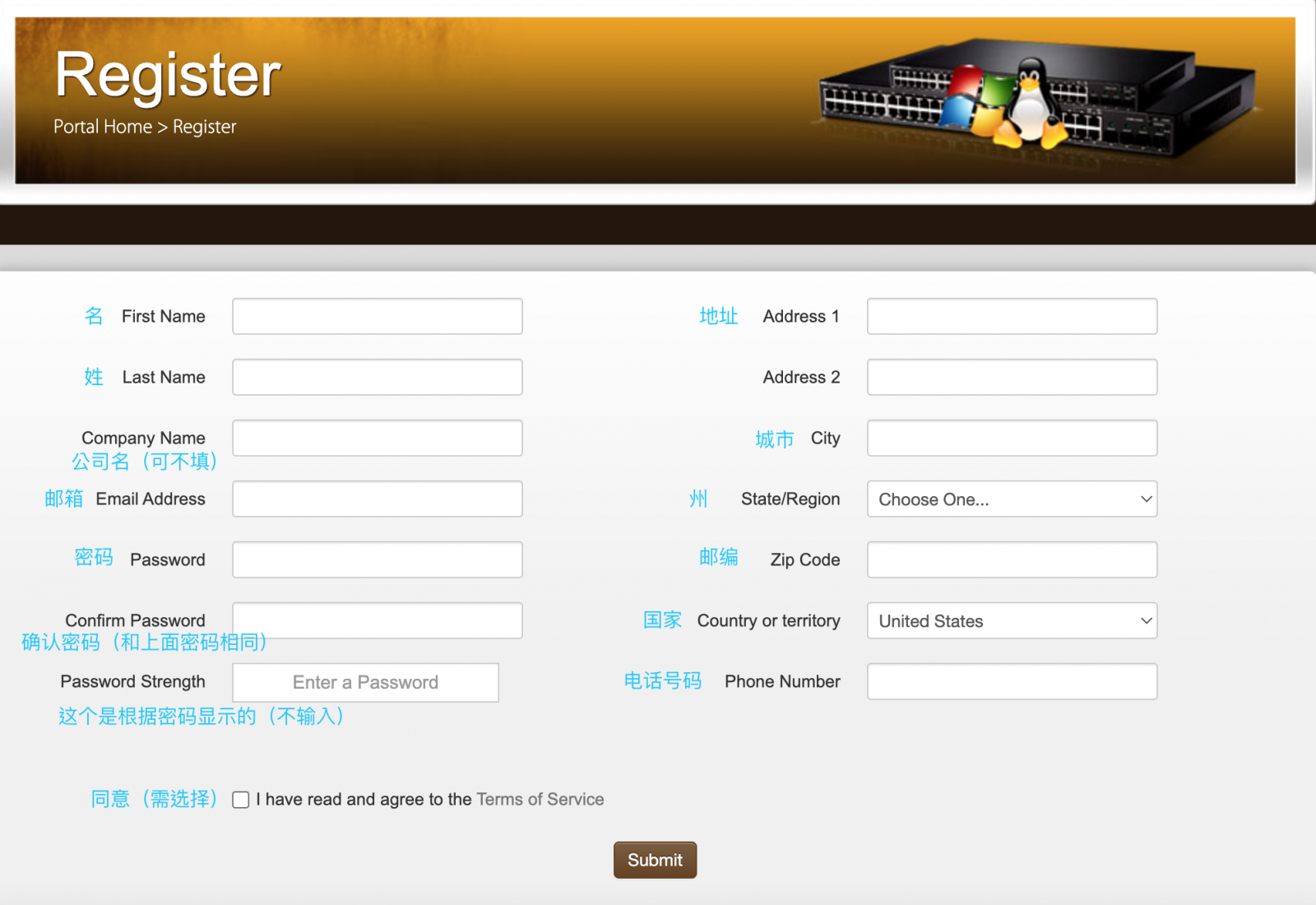
机房介绍:
- ①US: Los Angeles, California (DC6 CT CN2GIA-E) [USCA_6]
美国加州洛杉矶DC6机房,三网回程CN2 GIA VPS,购买此机房VPS可以任意切换到下面所有机房
测试IP:65.49.131.102
推荐指数:★★★★★ - ②US: Los Angeles, California (DC9 CT CN2GIA) [USCA_9]
美国加州洛杉矶DC9机房,三网回程CN2 GIA线路,目前暂时无法直接购买这个套餐,只能从DC6机房切过来,只有一个DC9特别套餐可以选,偶尔会补货,特价套餐不能切换到其它机房
测试IP:65.49.131.102
推荐指数:★★★★ - ③US: Los Angeles, California (DC3 CN2) [USCA_3]
美国加州洛杉矶DC3机房,CN2 GT线路,相对CN2 GIA线路较差,好在价格便宜
测试IP:23.252.103.101
推荐指数:★★★★ - ④US: Los Angeles, California (DC8 ZNET) [USCA_8]
美国加州洛杉矶DC8 Zenlayer Network机房,之前接入的CN2 GT路线,不过早在2020年初已经取消,国内用户不推荐,可以切换到如下④~⑩机房
测试IP:23.252.99.102
推荐指数:★★ - ⑤US: Los Angeles, California (DC2 QNET) [USCA_2]
美国加州洛杉矶DC2 QuadraNet机房,普通线路,国内用户不推荐
测试IP:23.252.96.201
推荐指数:★★ - ⑥US: Los Angeles, California (DC4 MCOM) [USCA_4]
美国加州洛杉矶DC4 Multacom机房,国内用户不推荐
测试IP:98.142.136.11
推荐指数:★★ - ⑦US: Fremont, California [USCA_FMT]
美国加州费里蒙特机房,此机房未对中国做优化,不过该机房的IP隶属hurricane eletronics,有一些特殊用途
推荐指数:★★★✰ - ⑧US: New Jersey [USNJ]
美国新泽西机房,此机房未对中国做优化,国内用户不推荐
推荐指数:★★ - ⑨US: New York [USNY_2]
美国纽约机房,此机房未对中国做优化,国内用户不推荐
推荐指数:★★ - ⑩EU: Amsterdam, Netherlands [EUNL_3]
荷兰阿姆斯特丹机房,未对中国做线路优化,在欧洲建站可以选择
推荐指数:★★ - ⑪EU: Amsterdam, Netherlands (China Unicom Premium) UNSTABLE/Early access [EUNL_9]
荷兰阿姆斯特丹 xTom机房AS9929线路,目前只能从DC6机房切换到该机房
测试IP:暂无
推荐指数:★★★★✰ - ⑫Japan: Osaka (Softbank) [JPOS_1]
日本大阪软银机房,联通运营商特别丝滑,其它运营商不推荐,不过目前已下架,只能从DC6机房切换过来
测试IP:185.212.59.148
推荐指数:★★★✰ - ⑬HKHK_8
香港CN2 GIA机房,三网回程CN2 GIA线路,延时低,无丢包
测试IP:23.252.97.148
推荐指数:★★★★★ - ⑭Tokyo Equinix TY8
日本CN2 GIA机房,三网回程CN2 GIA线路,延时低,无丢包,延时稍逊于香港机房
测试IP:65.49.239.*
推荐指数:★★★★★
小结下线路:
线路从优到劣排序:
香港CN2 GIA > 日本CN2 GIA>DC6 CN2 GIA >= DC9 CN2 GIA > 荷兰AS9929>DC2/DC3/DC8 CN2 GT > 其它,价格排序反之。
总体来说,如果预算充足,那么无脑上香港核日本的CN2 GIA即可,延时低,DC6机房的三网CN2 GIA次之,氪金用户全天纵享丝滑。
机房选择
| 方案 | 内存 | CPU | 硬盘 | 流量/月 | 带宽 | 机房 | 价格 | 购买 |
|---|---|---|---|---|---|---|---|---|
| CN2 (最便宜) | 1GB | 1核 | 20GB | 1TB | 1Gbps | DC3 CN2 DC8 ZNET | $49.99/年 | 直达 |
| CN2 | 2GB | 1核 | 40GB | 2TB | 1Gbps | $52.99/半年 $99.99/年 | 直达 | |
| CN2 GIA-E (最推荐) | 1GB | 2核 | 20GB | 1TB | 2.5Gbps | DC6 CN2 GIA-E DC9 CN2 GIA 日本软银 JPOS_1 荷兰 EUNL_9 | $49.99/季度 $169.99/年 | 直达 |
| CN2 GIA-E | 2GB | 3核 | 40GB | 2TB | 2.5Gbps | $89.99/季度 $299.99/年 | 直达 | |
| HK | 2GB | 2核 | 40GB | 0.5TB | 1Gbps | 中国香港 CN2 GIA | $89.99/月 $899.99/年 | 直达 |
| HK | 4GB | 4核 | 80GB | 1TB | 1Gbps | $155.99/月 $1559.99/年 | 直达 | |
| TOKYO | 2GB | 2核 | 40GB | 0.5TB | 1.2Gbps | 日本东京 CN2 GIA | $89.99/月 $899.99/年 | 直达 |
| TOKYO | 4GB | 4核 | 80GB | 1TB | 1.2Gbps | $155.99/月 $1559.99/年 | 直达 | |
| 搬瓦工优惠码:BWHCCNCXVV | ||||||||
折扣码:BWHNCXNVXV (购买时输入)
以下两个是推荐的搬瓦工的性价比比较高的主机:
使用上面的推荐主机的链接点击进入页面后,选择付款周期和主机位置(在购买主机后,登录主机管理页面也可以变更机房)。点击 下面的 Add to Cart按钮 。通过上面的直接链接,则可跳过下一步;使用下一步中Order Now后,也会同样进入这个页面,进行相同操作即可。区别只在于上面的是单个主机的直接链接,下面是进入所有主机的选择页面。
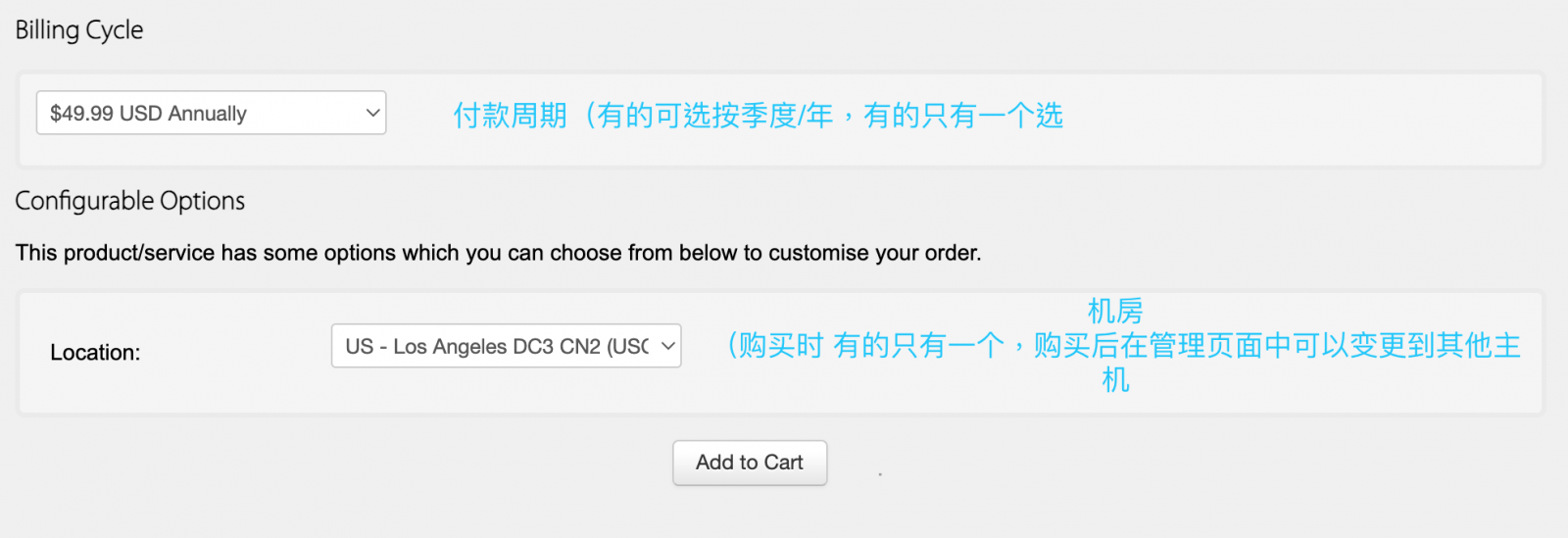
您也可以再次点击最上方的官网地址 https://bandwagonhost.com/aff.php?aff=63943&gid=1,从中选择需要的主机,点击 Order Now之后也会进入到上面的页面。 这里就用第一个CN2套餐为例,点击【Order Now】,之后会进入上面的页面。
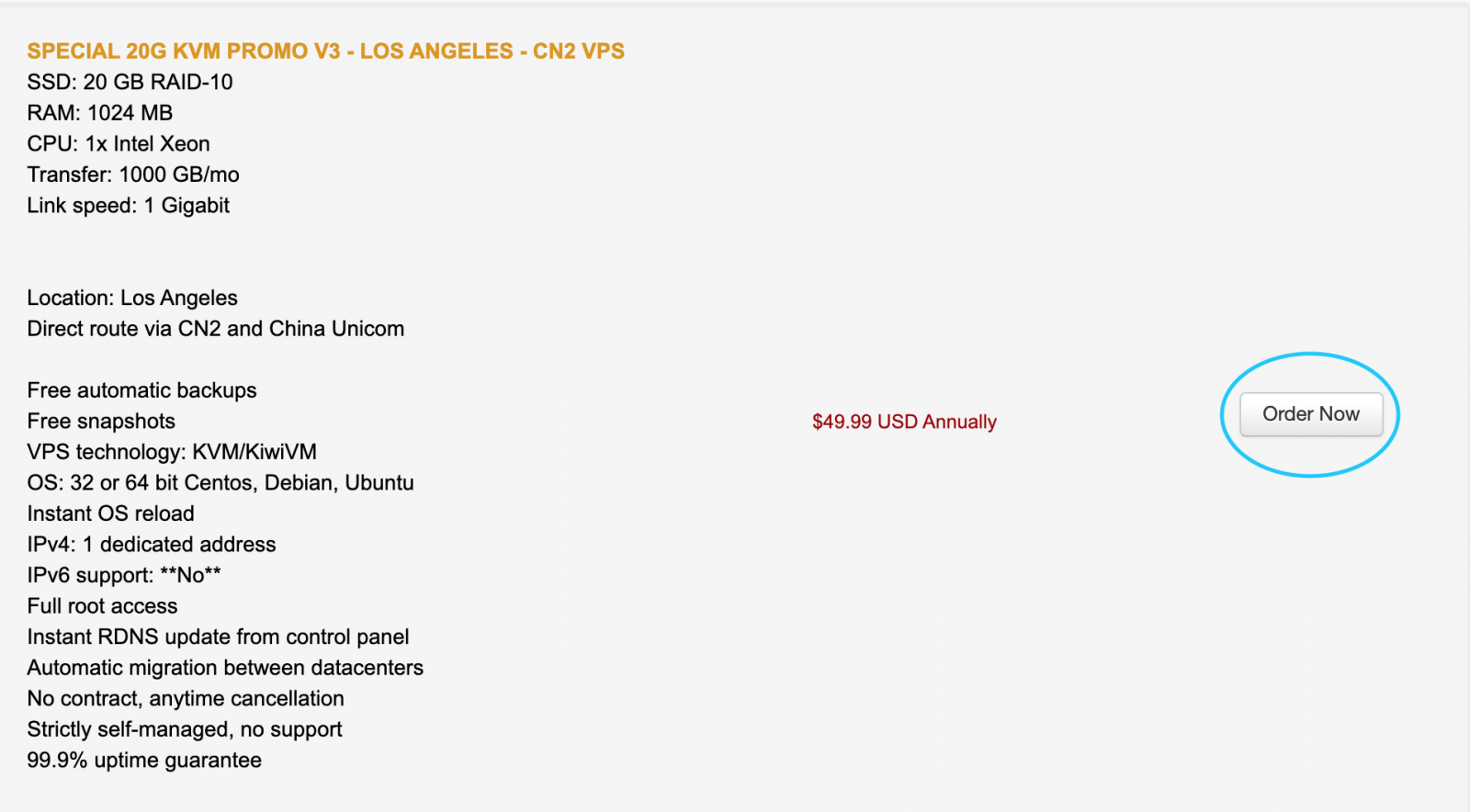
输入优惠码 BWHNCXNVXV 可获得折扣,之后点击【Validate Code】,之后点击支付按钮 【Checkout】
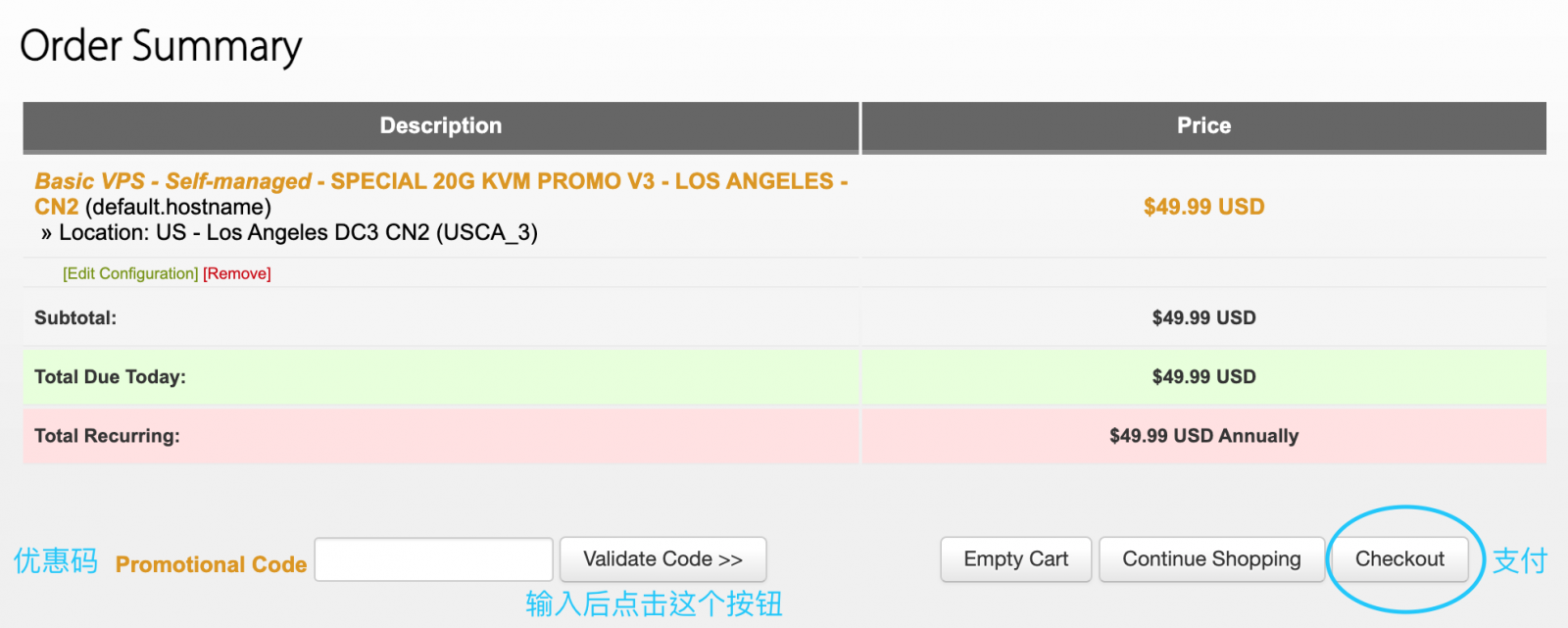
选择付款方式,国内一般可以选择支付宝或银联卡,之后选择同意协议,之后点击 【Complete Order】
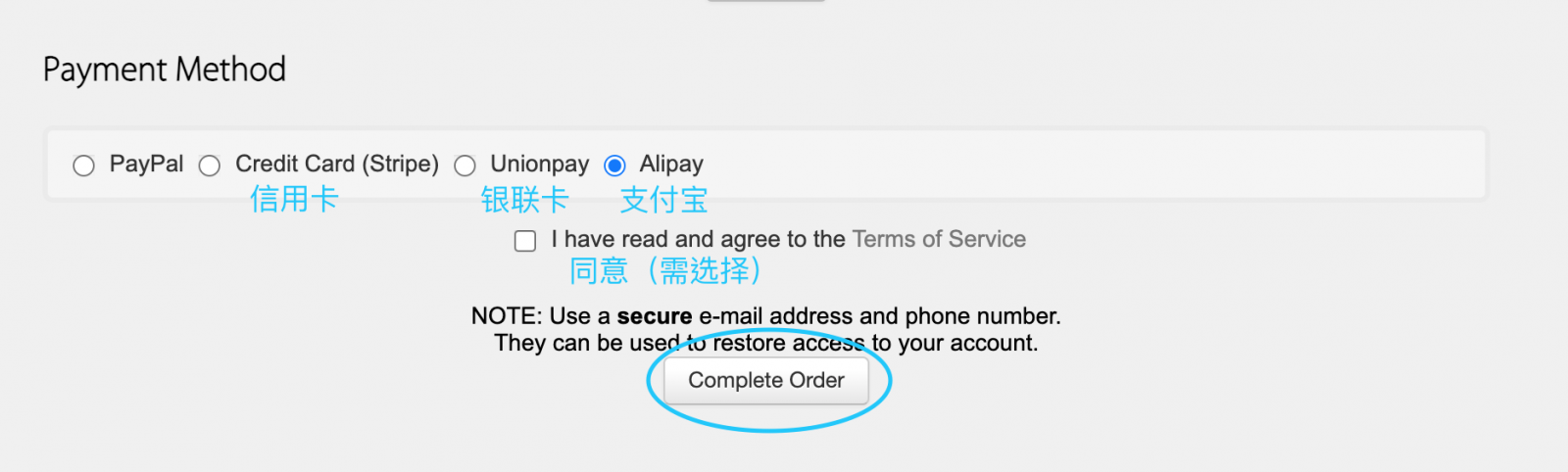
按照上面这样就完成了购买,下面介绍一下如何操作管理页面
管理VPS
在页面顶部点击 Service 进入管理页面(如果购买后没有直接跳转到管理页面的话,则可点击顶部Service手动进入,如果已跳转的话,则可忽略此操作)
进入管理页面后,IP Address 是登陆IPv4地址,Next Renewal 指到期时间。
买成功后会收到一封邮件,里面有机器的ssh端口,用于登录VPS用 (如果没有收到这个邮件,ssh端口在管理页面中也可以找到,下面在Main controls中会介绍)
点击【Manage】->【Open KiwiVM】进入管理面板
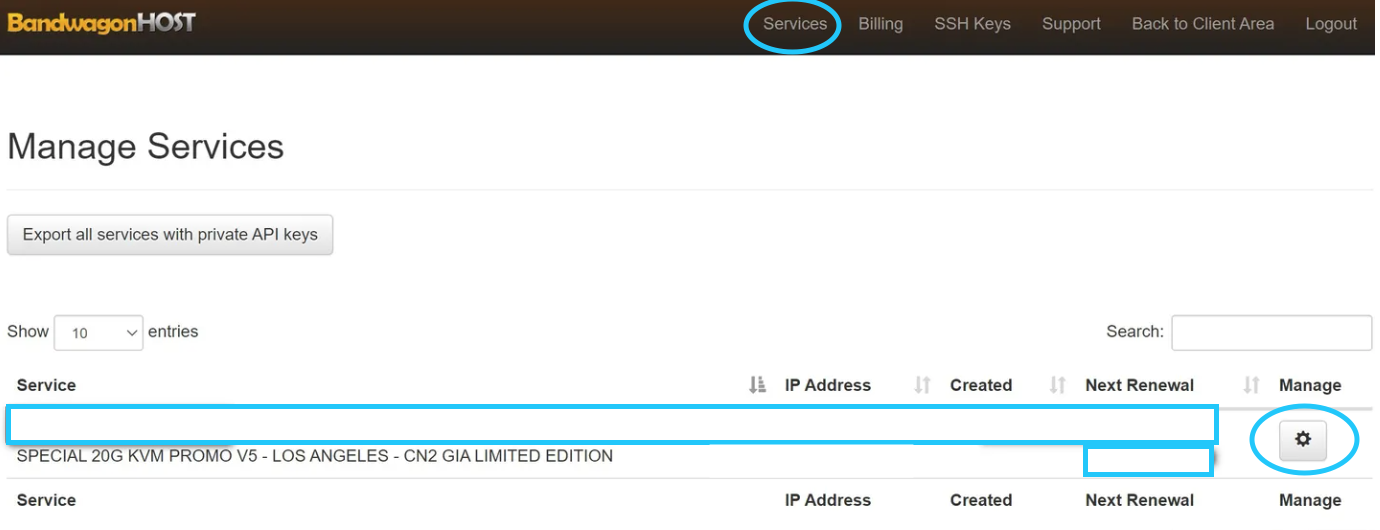
进入【Main controls 】如下图可以看到具体配置,内存、硬盘、流量、系统等等,也可以进行关机、重启等操作,同时可以看到ssh端口,用来ssh访问使用的。
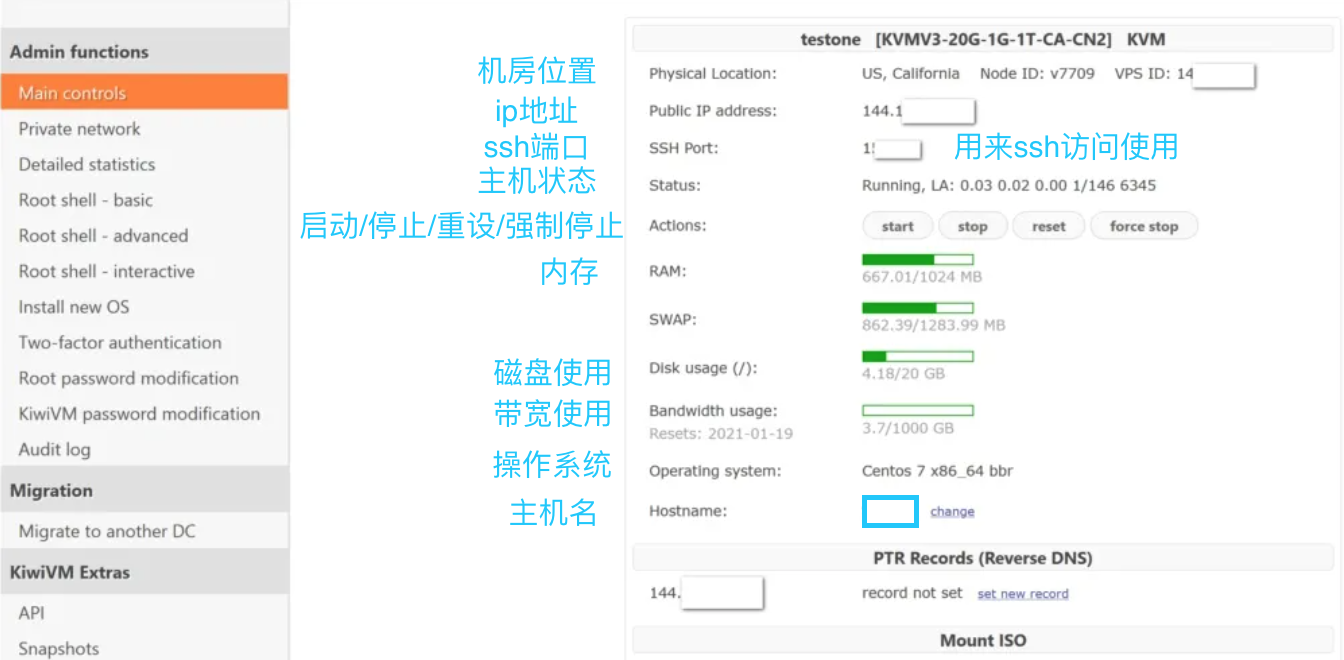
点击左侧的【Install New OS】可以根据自己喜好安装顺手的系统,注意安装前需要关机,并且需要勾选红字部分,即重装系统会摧毁所有现存数据,重装后会随机生成一个新的密码,可以自行更改
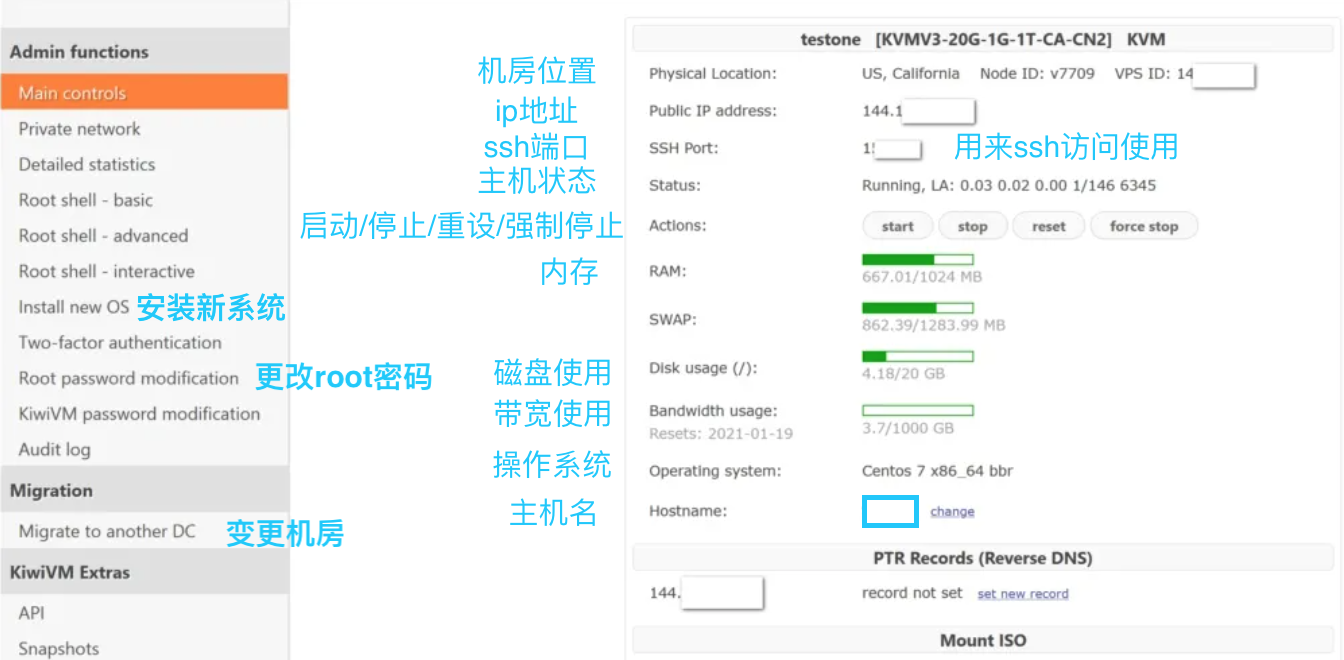
【Migrate to another DC】可以将数据搬迁至别的机房,注意搬迁会变更IP
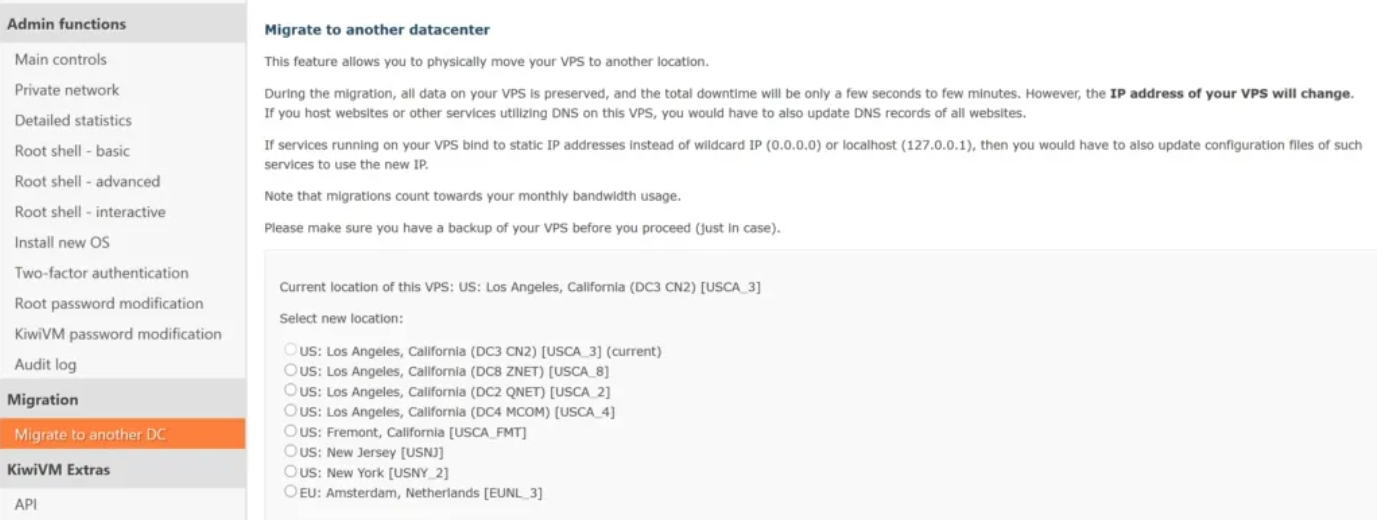
【Snapshots】可以创建两个免费的快照,30天有效期,也可以存到本地,用到时候再上传。
【Backups】里可以看到每六天搬瓦工会进行一次快照,点【Import to my Snaoshots】后在【Snapshots】里就以看到对应的备份了。
【restore】即代表用此快照覆盖VPS里现有数据,【delete】删除快照,【set sticky】表示将此快照保留,如果不点该按钮,快照将会在30天后自动删除,每台机器可以保留两个快照,
登录VPS
这里介绍的是一款行业里非常统统的轻量级ssh连接工具:Putty,搜索一下即可找到。
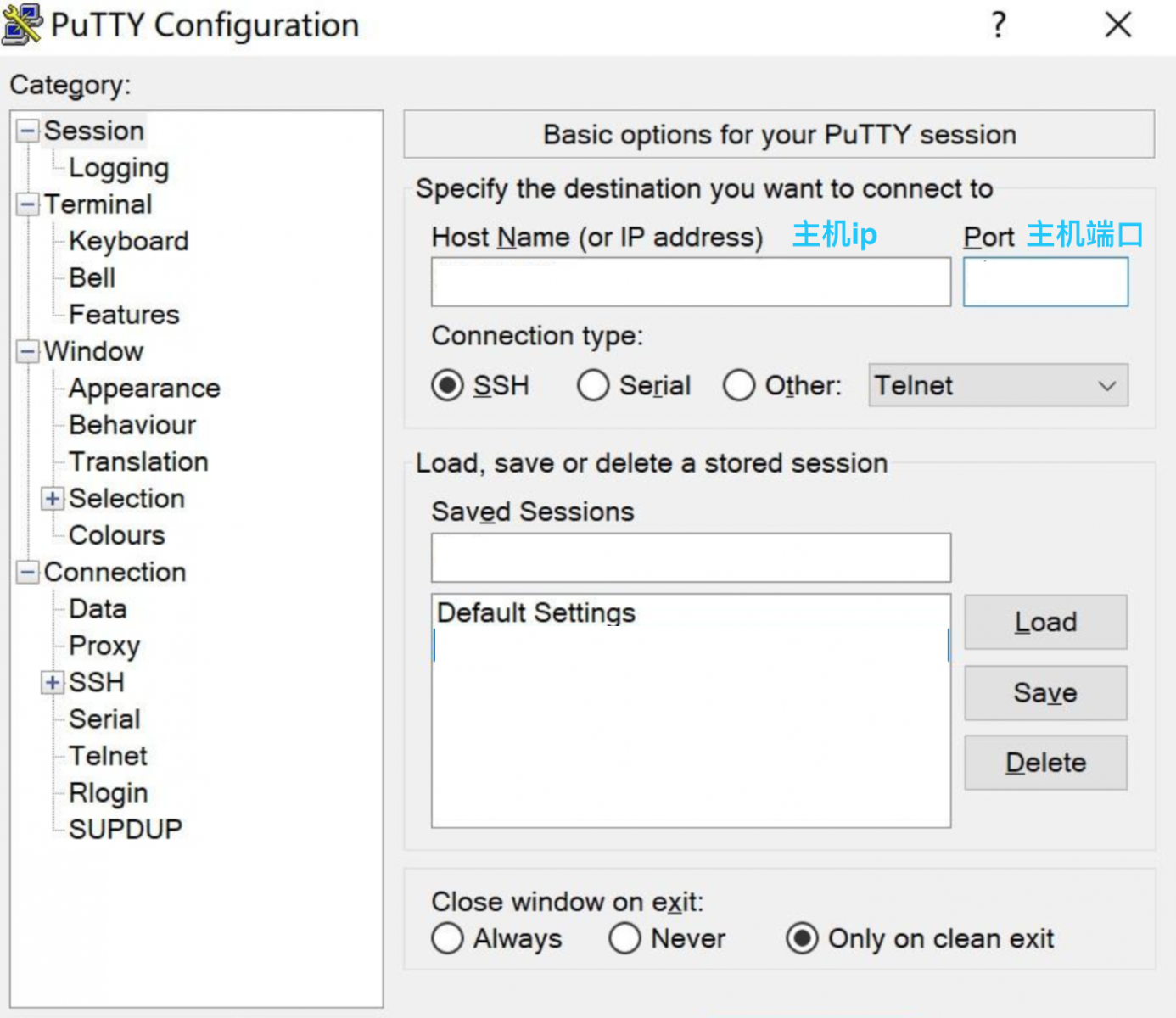
Host Name or IP address 里输入IP地址,【port】里输入ssh的端口(上面有介绍),可以在【Saved sessions】下面空格里自定义个名字然后【save】以便下次使用。之后点击下方的 Open,然后会看到如下界面
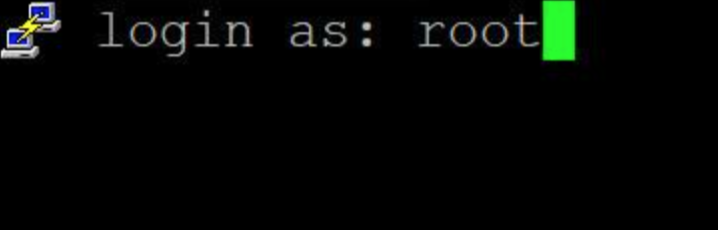
【login as:】后面填 root ,按回车键,这一步输入密码,密码在邮件里(如果邮件中没有,可以在上面的更改改root密码 【root password modifica】页面点击重新生成新密码,这里无法看到现有的密码,只能重新生成时显示一次新的密码),
复制完在窗口点击右键即可,右键即该工具里即代表粘贴,新手还需要注意的是,输入密码时屏幕是不显示信息的,所以按一次右键就好,按完后按回车即可登陆成功。
